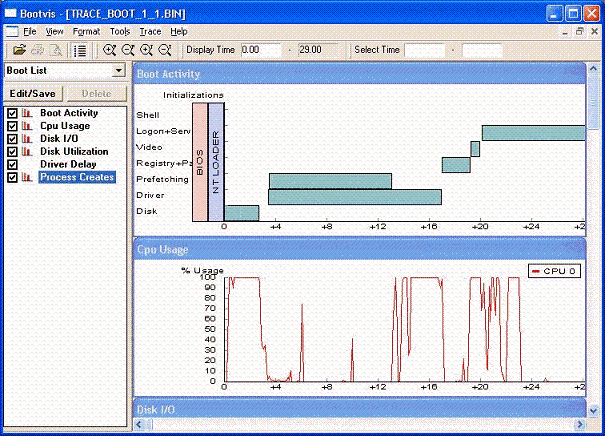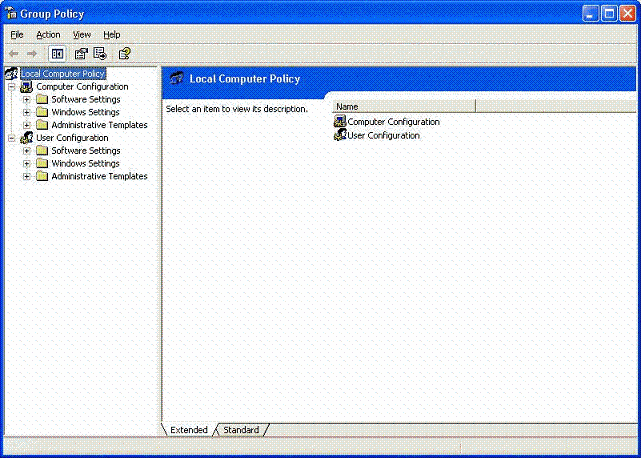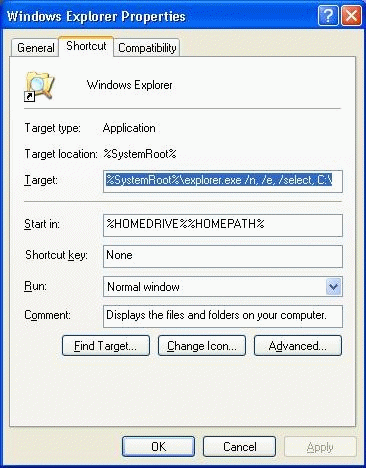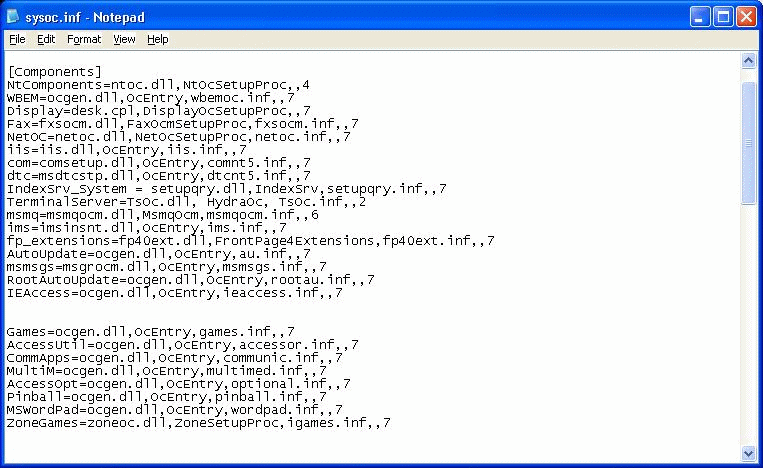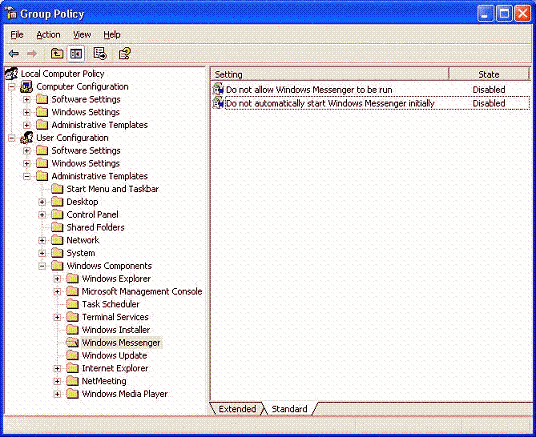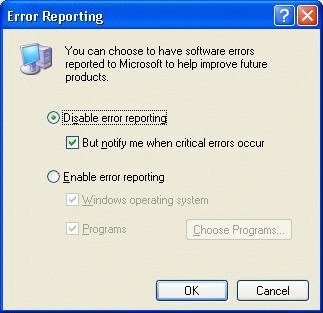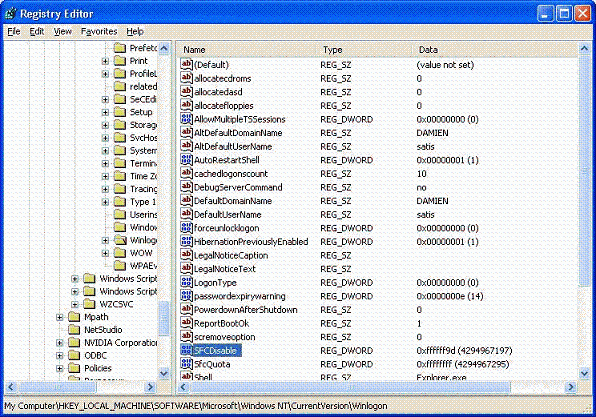| Miscellaneous Tweaks 29 Nov 2004 @ 11:13AM Updated: 29 Jan 2010 @ 11:14AM This section of tweaks covers everything that didn't easily fall under any of the other sections. We'll be messing with things ranging from boot speed, to autorestart, to hidden settings and explorer defaults. Continue reading for the full scoop. Disabling Auto-Reboot This first tweak will disable the auto-reboot feature of WinXP. Though my computer didn't come with this option enabled, some other computers do...if your computer ever spontaneously reboots, this may be why.
What the auto-reboot feature actually does is automatically restart the computer on any major system errors. This boils down to the Blue Screen of Death (BSOD). However, seeing as the computer reboots itself so fast, chances are you'll never even know you blue-screened, much less why or what program caused it. All-in-all, this is a totally worthless feature, and can actually make life alot more difficult than it should be.
To disable it, follow these instructions.
- Go the control panel and system
- Click on the advanced tab
- Go to the Startup and Recovery section, then select settings.
- In the System Failure section, uncheck "Automatically Restart".

Startup and Recovery Options
That disables the autorestart feature. If your computer was automatically restarting due to crashes, it will no longer do that. Note that your crashes will still happen, though...this tweak does nothing to change that. Fast Booting This isn't so much a tweak as just an interesting link. First, I suppose, I should drop the link on you.
*edit* Microsoft no longer offers a BootVis download, though you can still find references to it. Check Wikipedia for more information and links to downloads.
http://en.wikipedia.org/wiki/BootVis
Original link:
http://www.microsoft.com/hwdev/platform/performance/fastboot/default.asp
If you check underneath the download link, you'll notice a program called BootVis.exe. This is a Microsoft-released utility that graphically monitor's your computer's boot functions. You could use this information to find out what programs/services are causing your boot time to be slowed down the most. Armed with the program name, you could track it down and, if it's not something you need, remove it.
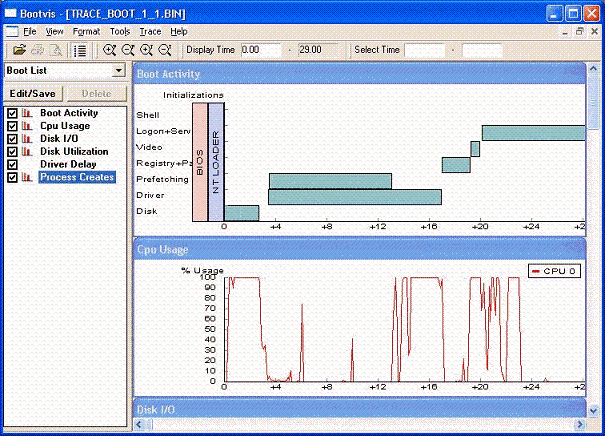
The BootVis Tool
Please note that, if you don't know what you're doing, removing services and programs from startup is probably one of the easiest ways to kill windows. Always do research on the service/program before removing it, and always remove it correctly by removing it from the registry. Don't just randomly delete files off your harddrive. You have been warned. Group Policy Editor This, once more, isn't much of a tweak. It, too, is pretty cool, though. As you may or may not know, the policy editor allows manipulation of alot of settings not ordinarily accessible, or at least only accessible by directly editing the registry. Follow these instructions to start up the Group Policy Editor.
Start | run | gpedit.msc
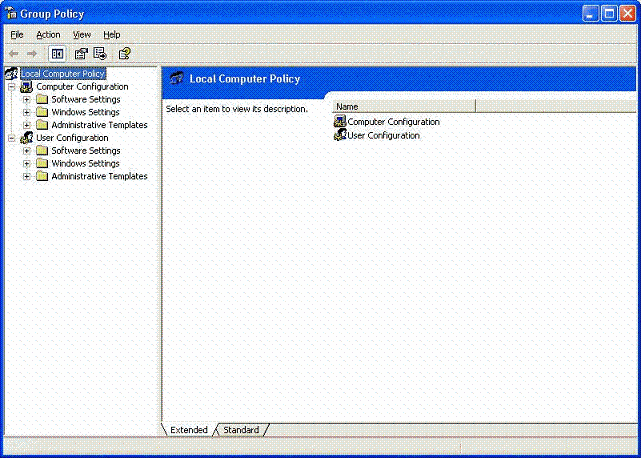
Group Policy Editor
That was pretty easy. At any rate, click through the various areas on this to get a feel for all the settings that can be modified here. Many previous tweaks revolved around this editor (boot defrag and clearing hte pagefile come to mind). Just remember to be careful...if you're not sure what it does, it would probably be best not to mess with it. Windows Explorer default path This tweak revolves around editing the default path of Windows Explorer. Ordinarily, any time you open up windows explorer, it starts off in 'My Documents'. I'm not sure about other people, but I don't ever use 'My Documents' for anything, so it's pretty pointless. We're going to set explorer to open up My Computer instead.
- Go to start | programs | accessories
- Right-click Windows Explorer and open its properties
- Change the target field from %SystemRoot%/explorer.exe to %SystemRoot%/explorer.exe /n, /e, /select, C:\
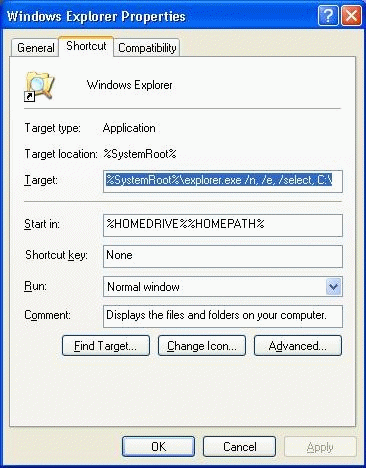
Windows Explorer Properties
Close down any copies of explorer you have open, and the next time you open explorer it should default to 'My computer'. Hidden Setup Files By default, when WinXP is originally installed there are a fair number of objects which are installed with it, but don't show up in add/remove programs or the Windows setup tabs. This tweak will go through how to make these avilable for uninstallation. Please note this tweak also exists in my Win2k tutorial.
- Browse your harddrive to the %systemroot%/inf (usually c:\windows\inf).
- Within here, find a program called sysoc.inf and open it in notepad.
- In the file, there will be a list of programs, some of which include the word HIDE in their string.
- By removing HIDE, the program will become available for uninstallation.
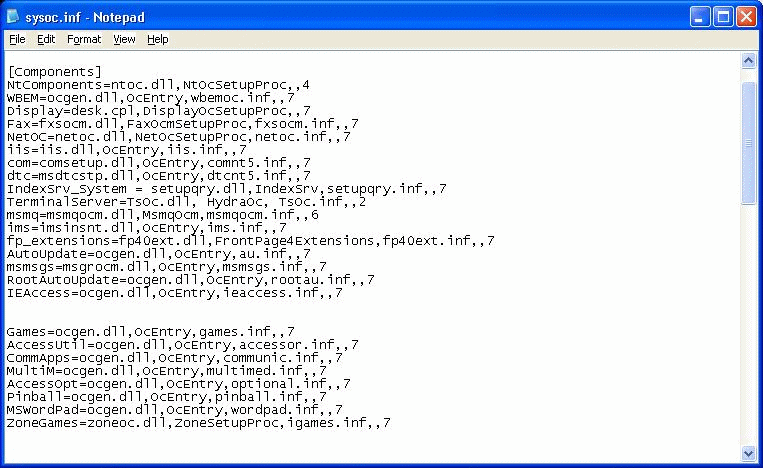
SySoc Inf File
Personally, I just removed all the hides. Please note that you must keep all the commas intact! Delete ONLY the HIDE portion of the line. To illustract, the line may originall have looked like this:
Fax=faxocm.dll,FaxOcmSetupProc,faxsetup.inf,hide,7
After you get done, it will look like this.
Fax=faxocm.dll,FaxOcmSetupProc,faxsetup.inf,,7
Congratulations, you can now uninstall alot of stuff that you probably have no need for any more. To get rid of it, look in Add/Remove programs, in the Add/Remove Windows Components tab. Please note that this will allow you to uninstall some programs that you should NOT uninstall, so be wary. WinXP Zip Browser Whether or not you knew it, Windows XP actually comes with built-in support for zip files. This is very good news, since on a reinstall one of the first things I always had to do was get my network up and grab a copy of WinRAR. However, I still prefer WinRAR, so I'll go over how to remove this functionality. In all reality, since it's always running, it eats up resources that could be better used elsewhere. To turn it off, follow these instructions.
- Start | run
- type regsvr32 /u zipfldr.dll

Unregistering zipfldr.dll
What this does is unregister the zipfldr dll out of the registry. No more zip file support, and thus less resources being gobbled up by unnecessary programs. Remove the XP boot screen Some of us find the XP boot screen to be annoying. Personally, I replaced mine with something more fitting to my personality, but if you want to just get rid of it altogether, follow this tip.
Please note, if you use Norton Protected Recycle Bin, do NOT implement this tweak.
- Go to start | control panel | system
- Click advanced.
- Go to startup and recovery settings and click edit.
- Under the system startup section, click the edit button.
- add /sos to the end of the line. It should look something like this:

Editing the Boot.ini file
multi(0)disk(0)rdisk(0)partition(1)WINDOWS="Microsoft Windows XP Professional" /fastdetect /sos
After closing and saving notepad, simply reboot to admire your work. Congratulation, another tip is done with. Kill MSN Messenger I don't know about you, but I personally use MSN Messenger. However, some people choose to use other IM clients, and so have no use for this program. Regardless, it likes to start itself. This tweak will go over how to disable MSN Messenger so it no longer does that.
- Start | run | gpedit.msc.
- Navigate to user configuration | administrative templates | windows components | windows messenger.
- Enable "Do no allow Windows Messenger to run" and "Do not automatically start Windows Messenger initially" by going to their properties and hitting the appropriate options.
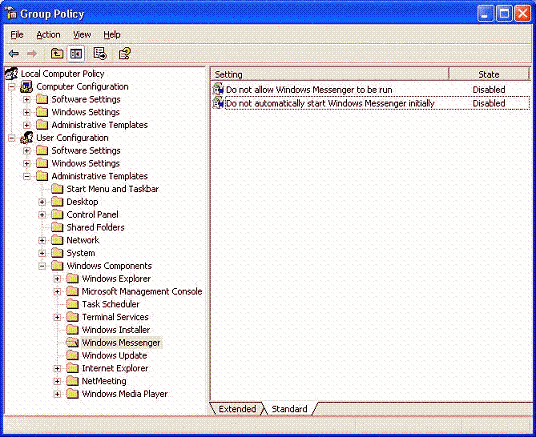
Disabling MSN Messenger
Please note that this tweak has been accused of causing Outlook and Outlook Express to open slowly.
Disabling Error Reporting Error Reporting is another pointless and completely useless service that Microsoft has installed by default in WinXP. We're just going to disable it.
- Start | control panel | system
- click on the advanced tab, then click on the "error reporting" button.
- Dot "disable error reporting" and check "but notify me when a critical error occurs".
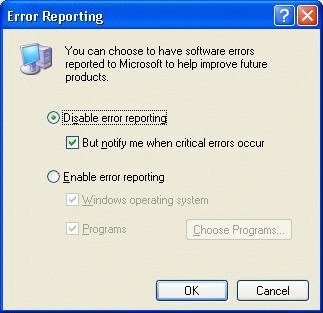
Disabling Error Reporting
Congraulations, error reporting is off, but you'll still be told if something crashes. Windows File Protection Windows File Protection is actually a good idea. What it does is keep backup copies of important system files, as well as try to keep users from inadvertantly killing their system by playing with these files. On the downside, it eats up a good chunk of disk space, as well as cpu cycles. If you are a novice user, or if you have people using your computer that are novice users, I would really recommend leaving this enabled. It's worth losing some performance if it keeps you from having to reinstall the O/S sometime in the future. For those not in this boat (or those that don't care), keep reading. The first thing we'll need to do is start regedit.
- Start | run | regedit.
- Navigate to the following key
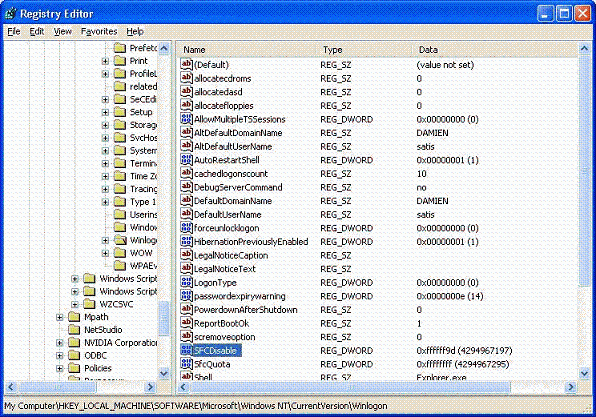
HKEY_LOCAL_MACHINE\SOFTWARE\Microsoft\WindowsNT\CurrentVersion\Winlogon - Find the SFCDisable value on the right side.
- These are valid values (please note they are hexadecimal)
| 0 | WFP is Enabled | | 1 | WFP disabled, prompt at boot to reenable | | 2 | WFP disabled at next boot only | | 4 | WFP enabled, popups disabled | | 0xffffff9d | WFP disabled |
Obviously, we would want to choose the last value. If hexadecimal values scare you, you may wish to just bypass this tweak altogether. However, if you're fishing for that last ounce of performance, then go for it.
And that does it, both for the miscellaneous tweaks and this WinXP tweak tutorial. I thank you for your attention and hope this was at least of minimal use to you. Please note that I may add additional tweaks in the future, in case I missed something. Enjoy your tweaks and happy fragging. |