Just for the heck of it, I'm going to start off with easy, obvious stuff. The number one way to make your computer run faster is to make sure to run Defrag and scandisk regularly. Defrag especially. I probably speeddisk (Norton Utilities' equivelent) my computer about once a week. Some people will say that defrag is hard on the drive, and they may be right. However, I've used defrag/speedisk for years on several computers and have had ONE harddrive go bad (after about 5/6 years of service). Thus, unless you have a POS of a HD, I wouldn't really pay much attention to those people.
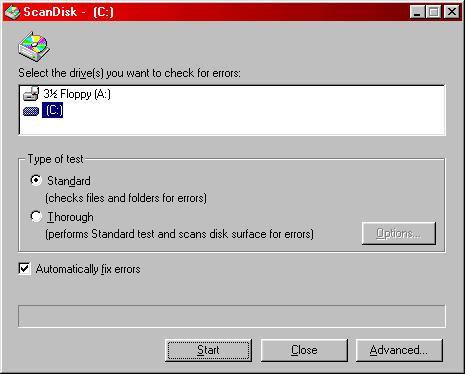
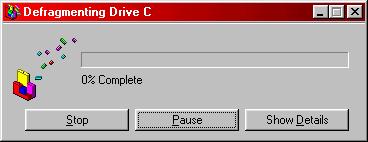
Scandisk and Defrag
Second rule, another easy one, is REBOOT. I've seen so many people running win98 and not rebooting except maybe once a week. Windows is LEAKY. I think every program (and probably the kernel) have memory leaks, so the longer you run windows, the slower it runs. Period. The NT kernel-based windows are different, but this tutorial isn't for them. Reboot every day at LEAST once. Reboot after installing programs. Reboot after removing programs. Alright, I beat that to death. Next.
Ok, now we start jumping into the meat. A very good way to get rid of disk-thrashing (you know, when your harddrive crunches for minutes on end for no good reason) is to play with the virtual memory settings. Head to the control panel and go to system properties (or right-click, properties on the 'my computer' icon) and mosey on over to the performance tab. Smack the 'virtual memory' button and put the dot next to 'let me specify my own virtual memory settings'. Windows will probably complain, but just ignore it. Now the real trick here is the sizes. Make the min and max swapfile sizes double your ram. IE, if you have 128 megs of ram, make them both 256. Blah, I'm sure you know math. Making the maximum and minimums the same size forces windows to never resize the swap file...thus, no more disk-thrashing and better overall performance.

Settings for a machine with 128megs of RAM
While we're here, go ahead and ok the virtual memory box but stay in the system properties. Hit the 'file system' button. If you have 128 megs of ram or more, change the typcial role of your computer to network server. With sufficient ram, this should help increase your memory performace by a smidgeon. Next, on the floppy disk tab, get rid of the checkmark. Your boot time will be faster as a result. On the cd-rom tab, assuming you have 128 megs of ram or more, max everything out. It'll make cd-rom access faster. Forget about the other two tabs, they're unnecessary.
One last tweak in the system properties. Click on over to the device manager tab and go to the system devices area. Find the Direct Memory Access Controller and go to its properties. Under the settings tab, put a check in Reserve DMA buffer and set this to 64 (the max). Note, don't do this unless you have at least 128 megs of ram, preferably more.
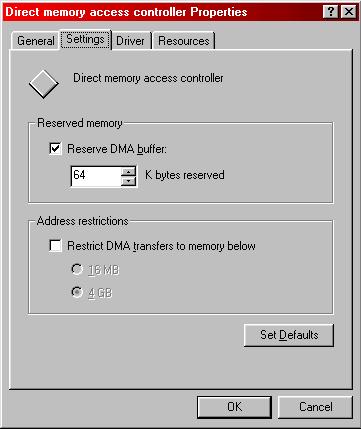
DMA settings
That does it for the system properties. OK out of everything until you're to the desktop. More than likely, if you made any changes, you'll need to restart. If you made the virtual memory settings static as suggested above, now is when windows will create that swap file. It is HIGHLY recommended your system is defragged before you reboot. A fragmented swap file will decrease performace considerably.
While on that subject, plenty of free harddrive space is important. By "plenty" I mean at least 800 megs or a gig. If your harddrive isn't that big, or that much space is an impossibility, well, disregard this, I suppose. Having that much space will help your computer, however.
OK, next tweak. I have 256 megs of ram myself, so a swap file is next to useless. However, I run some pretty intesive apps (and games), so I don't want to entirely disable it. In order to get windows to use the swap file only when it absolutely needs to, there's a quick system.ini tweak that can get you set up. Here's how. Open notepad (Start|run|notepad) and then open c:\windows\system.ini. Some of this stuff may differ if you have windows set up weird.
Under the [386Enh] heading, add this line.
ConservativeSwapFileUsage=1
Note the caps and the lack of spaces...very important. This will also cause a performance increase.
Also in system.ini, under the [VCACHE] heading, add a line that says;
ChunkSize=512
To complement this, you'll also need to set MinFileCache= and MaxFileCache= . MinFileCache should be set to 2048. MaxFileCache should be 1/4 of system RAM in kilobytes. So, take your ram (x) * .25 * 1024. 64 megs of Ram would be 16384, 128 megs would be 32768. Any more than that is probably a waste, so I wouldn't go above that.
If you're a gamer, these settings should be different. Min and Max file cache should be the same values. For 64 megs put 4096 in each, for 128 put 8192 and for 256 try 16384.
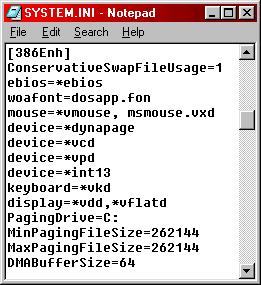

Two system.ini tweaks
I'll go ahead and mention a few other UI things while I'm at it. First off, if you right click on the desktop, go to active desktop and view as a web page is checked, you're taking a major performace hit right there. Disable that. In addition, any picture you have as a background resides in ram...if it's a 10 meg bmp, that's 10 megs of memory gone. And finally, you know that pretty zooming effect when you maximize/minimize windows? You can disable that and save your cpu a couple clock cycles. Just right click on the desktop, go to properties and effects. Unless you need one of these options, uncheck everything in here.
The next one's a bit more difficult to pull off. Make sure your computer can view hidden files. To do that, open a windows explorer window, go to view, folder options, the view tab, and make sure the hidden files is set to view all files. Ok back to windows explorer, then point it to c:\. Among many other things, you should see msdos.sys. Right click on it, go to properties, and uncheck read-only, archive and hidden, then hit ok. Next, open that file with notepad. Add/modify the following lines;
BootDelay=0 Sets boot delay to 0 seconds. Only in win95.
DblSpace=0 Turns off doublespace, which is totally unnecessary
DrvSpace=0 Turns off Drivespace, also unnecessary
LoadTop=0 Loads Command.com in upper memory.
BootMulti=0 Stops windows from trying to detect a multiboot.
Logo=0 Turns off the startup logo, saving a bit of boot time.
BootGUI=1 Force windows to boot into the GUI.
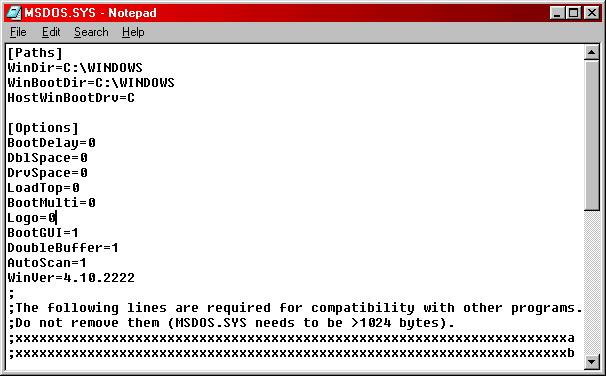
MSDOS.SYS
That does it for msdos.sys. Right click on it again in the windows explorer window and recheck everything, then hit ok. Next, we're going to explore the wonders of msconfig.
Go back to start, run, and type msconfig, then enter. This brings up a neat box. Explore at your leisure, but what we're interested in is the startup tab. Click on that, and it lists EVERY program that windows loads on bootup. Unless you're high speed, this list will be long. Remember, the only thing that windows MUST load are explorer and systray, so everything else can be removed. Weigh this carefully...what's more important, a faster loading, better performing O/S, or a virus checker? It's really your call. The less checkmarks you have here, the better. After you're done, hit ok. Windows will try to make you reboot, but you don't have to.
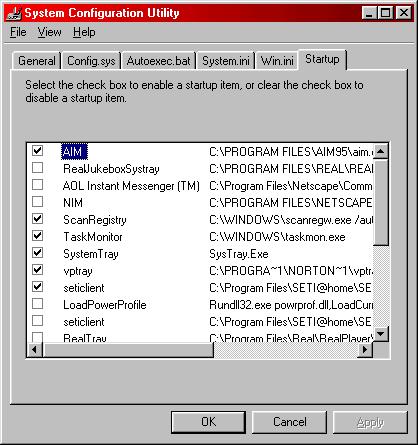
Ms-Config Startup tab
Ok, let's hit some easier stuff again. Open up a windows explorer window and surf to the windows directory. If nothing comes up, hit the "show all files" link on the left. What you're looking for is the temp directory. This is where windows puts all the "temporary" files, primarily installers for programs. If you've never cleared this, you may be surprised how large it gets. Just highlight the directory and delete it. Windows will create a new one if it needs it. Next, go into the cookies directory. These are internet cookies, and though they won't affect your computer overall, a really large folder can slow your internet access considerably. Highlight everything that ends in .txt and delete it. There's one file you can't delete, so don't bother trying. It's index.dat.
Now, if you're like me and just HAVE to delete this undeleteable file, it IS possible. However, it requires a reboot into full DOS mode. After that, you have to use attrib to remove all it's hidden/read-only attributes, and then delete it. Not really worth it, since IE recreates the file pretty soon thereafter.
While on the subject of IE, let's tweak it up a bit too. Open it up and go to tools | internet options (this assumes IE 5.0 or newer). On this first page, hit the "delete files" and "clear history" buttons to purge yourself. Then drop the days to keep pages in history down to a more manageable number, say, 1. Next, hit the settings in the temporary internet files and drop that down to about 5/10 megabytes. If you have a 60 gig harddrive (like me), you'll notice ie tries to save about 3-6 GIGS of temporary internet files. Just a tad excessive.
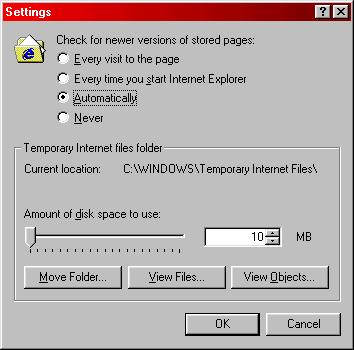
Temporary Internet Files set to a reasonable amount
If you have MS-Office installed, try running the program OTUNEUP.EXE. This is usually located in c:\program files\Microsoft Office\Office, but if you changed the install directory it'll be elsewhere (of course). This tunes up the Office files to launch faster, so if you do alot of stuff in Office this could be of benefit.
Alrighty then, reboot your computer if you haven't done so already. This will load all the tweaks we've done and let your system run alot more smoothly than it did before. This isn't a complete list of tweaks, of course, but it's ALOT of the more powerful ones that I'm aware of.
Also, just to cover all bases, alot of the more powerful tweaks to improve system performance exist in the BIOS itself. I don't have the time or space here to get into all that, but I may have another tweak how-to at a later date to assist you in that. Unfortuanetly, while windows is the same everywhere, BIOS's differ from manufacturer to manufacturer. I hope this document was of help, and if you have a tweak to share with me, feel free to contact me on my forums; ClanKiller Forums.




